学校にタブレットが導入されて教育はどう変わる?ICTを活用した授業の体験レポート
- keisukeota1005
- 2021年2月5日
- 読了時間: 10分
教育のICT化は長年議論されていましたが、様々な要因により実現が進んでいませんでした。しかし2020年の新型コロナウイルス感染症の感染拡大による社会環境の変化によって、教育現場も大きく変化せざるを得なくなりました。
そして、コロナ禍を機に国は全国の小中学校にタブレット端末を配備し、ICTを活用した授業を行う「GIGAスクール構想」を推進。全国でICT教育の導入が一気に進みました。
しかし、端末を使うことで何が変わるのか。実際にどうやって授業を進めていくのか。といったことは学校関係者以外ではあまり知られていません。
そこで今回は、「GIGAスクール構想」のポイントやICTを活用した授業の体験レポートを紹介し、子どもたちはこれからどんな授業を受けるようになるかを紹介していきましょう。
※本来、小学生は「児童」・中学生は「生徒」と表記しますが、今回の記事では一般的に馴染みのある「生徒」で統一して児童生徒を表記します。また、個人的な情報発信では「生徒さん」と表記していますが、コラムでは読みやすさを優先しております。ご了承ください。
GIGAスクール構想とは?
緊急事態宣言の発出に伴う全国一斉休校により、「学校で授業を受ける」という当たり前の事ができなくなり、その代替策として先進的な自治体ではオンライン授業が導入されるようになりました。(ちなみに、岐阜県は全国で初めて公立校の一斉オンライン授業導入を達成しました)
この状況下で国は「GIGAスクール構想」を加速させることで、オンライン授業の導入を一気に進めようと考えました。
「GIGAスクール構想」とは、文部科学省が策定した構想で、
・1人1台端末と、高速大容量の通信ネットワークを一体的に整備することで、特別な支援
を必要とする子供を含め、多様な子供たちを誰一人取り残すことなく、公正に個別最適化さ
れ、資質・能力が一層確実に育成できる教育環境を実現する
・これまでの我が国の教育実践と最先端のベストミックスを図ることにより、教師・児童生徒の力を最大限に引き出す
の2点を目的として推進されています。これにより、全ての児童生徒に1人1台タブレットが配布され、ICTを活用した授業が行われることが決まりました。
さて、それではICTを活用した授業がどのように進んでいくかを紹介していきましょう。
垂井町のタブレットはLenovo製

垂井町が導入したICTツールは「Sky株式会社」の『Sky安心GIGAタブレット』です。サービスの概要やタッブレットのスペック、セキュリティ体制については下記の参考URLをご覧いただければと思います。
参考URL:Sky株式会社「『児童生徒1人1台コンピュータ』の整備を支援する
『Sky安心GIGAタブレット』を発売」https://www.skygroup.jp/news/200323_01/
参考URL:Sky株式会社「Sky安心GIGAタブレット」https://www.skymenu.net/tablet/lp.html
さて、このタブレットはキーボード部分と画面の部分が分離するタイプです。キーボードの部分が少し重くなっており、簡単に倒れないように工夫されています。
自治体によってはiPadを導入している自治体もありますが、垂井町では将来的にはキーボードを使う機会が増えることから、キーボードに慣れておいて欲しいという方針でキーボード付きの機種を選びました。タブレットといっても、操作はパソコンとほぼ同じです。

このように取り外しができ、タブレット部分はタッチパネルで操作できるようになっています。

タブレットは比較的軽いので、生徒が片手で操作可能です。さすがに低学年だと片手で持つのは大変かもしれませんが、両手で持ったときにも操作しやすいようにレイアウトは工夫されています。また、タブレットの上部にはカメラがついており、写真撮影も可能です。
「マイページ」を使って授業を進行

システムはクラウドで稼働しているので、タブレットを壊しても交換するだけで授業が継続できるように工夫されています。当然、壊れることが多分に予想されているのできちんとした保険に入っています。
また、リース品については5年で新品に交換されるので、機種が古くなって時代の変化に対応できない。ということもありません。
続いて、それぞれのアプリケーションについて紹介していきましょう。

カメラとQRコードリーダ
「カメラ」は写真撮影機能ですが、「QRコードリーダ」は、教科書に標準装備されているQRコードを読み込む際に使用します。QRコードは下記の参考記事のように活用されるので、ぜひご一読ください。
参考URL:学校図書株式会社「指導用教材・指導書」https://gakuto.co.jp/2020s_tokusetsu/webpamph/kokugo-7.html
それでは、メインの機能の一つである「発表ノート」について紹介していきます。
授業を効率的に進める「発表ノート」
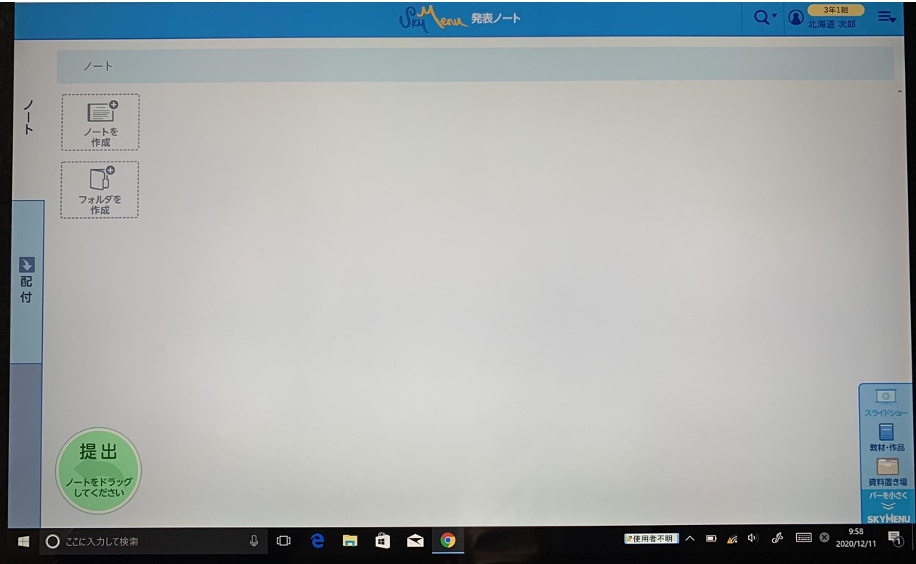
「発表ノート」機能は授業を効率的に進める機能が搭載されています。上記はホーム画面で、ノートやフォルダを作成できることが分かります。「ノート作成」を選択してみましょう。

UI(ユーザーインターフェース=使い勝手)はパワーポイント(パワポ)のようになっており、パワポが使える方であれば直感的に何ができるか分かるでしょう。
このページで可能な操作は大まかに以下の通りです。
・タッチパネルを使った文字や絵の描写
・テキストボックスを使った文字入力
・タブレットについているカメラでの写真撮影
・配布された素材の挿入
生徒たちは、まずこの機能を覚えることで将来的にパワーポイントが作成できるようになるでしょう。

教材として、画像データやスライドを生徒たちのタブレットに送信できます。先生が資料を配布すると、上記画面のように画像データが一斉に受信します。
後述しますが、これにより板書の時間やプリントを配布する時間が不要となるため、より効率的に授業を進行できるでしょう。

「発表ノート」では画像のように、配布された資料の貼付や手書き入力、撮影した写真の入力も可能です。

これは画像データで作られた問題です。生徒たちは、画像データの空欄部分に数字を入れていきます。

このように問題を画像で配布することでプリント配布の手間がなく、効率的に授業を進めることが可能となるでしょう。
また、トリミングやコピー、配置画像の重ね順も選択できるようになります。本格的。

ノートが配られると「発表ノート」に新たなスライドが追加され、新たな問題に取り組めるようになります。

こちらは先生の画面です。先生の端末では各生徒の画面がひと目で確認できるようになっています。教室をぐるっと回りながら進捗を確認する必要がありません。
今後、記事の中でこのようなスクリーンに投影されている画像が出てきますが、これは先生側の端末を投影しているものです。この点をご理解いただくと記事をスムーズに読んでいただけると思います。

先生が説明しているときには、このような画面を先生側で表示させることが可能です。この間は生徒たちがきちんと先生の話を聞けるように工夫されています。

このように、「ストップ」を先生が押すと全生徒の画面が操作できなくなります。子どもたちが興奮しすぎて騒がしくなった時など、全体統制の必要がある場合に有効な機能でしょう。
発表するときは「グループ機能」を活用
班活動やグループ活動などで発表する際の機能も搭載されています。それが「グループ機能」です。グループ機能の使い方をご紹介していきましょう。

グループ機能の使用は先生の端末からおこないます。先生がグループ機能を使うと、このような画面が生徒側に表示されます。

生徒たちは、自分たちの班やグループの番号に合わせて参加していきます。

グループに参加すると、参加者の画面と、参加者の表示しているノートの画面が表示されます。


上記の画像のように、それぞれの生徒の画面に対して先生や他の生徒から書き込みができるようになります。

当然、落書きや嫌がらせをする生徒が現れるリスクも考慮しなければなりません。そこで、どんな書き込みを誰がしているかがわかるようになっています。これは生徒側でも確認可能です。
右上の「大変よくできました」というスタンプは「埼玉花子さん」が押したということが確認できます。

自分にコメントのつけられたノートは、自分自身が作成したノートとは別に保存されます。

ノートは、画面左下の「提出」にドラッグすることで簡単に提出できます。

先生の画面では、このように提出状況が把握できます。「未提出」の生徒もすぐにわかります。

終了前には確認画面が出るので、うっかり終了してしまう心配もありません。
簡単にプレゼン資料が作れる「シンプルプレゼン」機能

続いて、シンプルプレゼン機能について紹介していきましょう。

「シンプルプレゼン」の画面を開くとこのような画面が表示されます。パワーポイントを作成した経験がある方はピンとくるかもしれませんが、「+」の部分に1枚ずつスライドを入れていきます。
スライドを作成する場合には画面左下の「追加」をタップします。

シンプルプレゼンで入力できる内容は「発表ノート」と同じで、テキストや手書き、写真や画像が挿入できるので詳細な説明は省略します。
スライドを作成していくと、上記のようなプレゼン資料が完成します。一見すると問題がなさそうですが、5番目のスライドに「!」というマークがついています。この「!」の理由ついて紹介していきましょう。

5番目のスライドを開くと、文字の部分に「!」がついています。これはどこに理由があるのでしょうか。

画面右上 に「レベル3」という文字があるのがお分かりでしょうか。このボタンが「!」の正体です。

この「3」という数字はプレゼンテーションのレベルを表しています。基本的には学年が進むごとにレベルを上げていきます。これは大人である私たちもギクリとさせられるのですが、レベルが上がるほど簡潔に発表しなければなりません。

ルール通りに作られているスライドは、このようにきちんと表示されています。
要点を簡潔に伝える訓練が小学校のうちからできる。これは子どもたちの成長が楽しみですね。
「これが令和の教育か!」と感銘を受けた「ポジショニング機能」

続いて、マイページのポジショニング機能について紹介していきます。これまでの機能も驚きましたが、この機能について紹介していきましょう。
ポジショニング機能は、正解のないディスカッションの場面で活用できるツールです。人の気持ちを可視化させるため、道徳の授業などで活用できそうですね。
今回は、例題として「100円玉を拾ったら警察に届ける?届けない?」というテーマが出されました。

画面はこのように「届ける」「届けない」という2択と、その中央に点線が置かれています。まずは、自分の意見がどこにあるかマーカーで設置します。

自分の意見がはっきり表明できない場合には、このような場所に設置することも可能です。

先生が操作すると、全員の意見がどこにあるかが表示されます。これによって、同じ事象について異なる行動をする人がいることや、人の考え方は様々であると理解できます。

画面下部にあるように、コメント入力欄を使って、この場所に設置した理由を記載することもできます。(ひねくれたコメントの人もいる。という設定です)

入力したコメントを表示できるので、全員分の「〇〇さんどう思いますか?」が可視化できるのです。道徳の時間などは発表した人の考えしか聞けないのですが、この仕組みなら全員の考えを知ることができますね。


このように、特定の意見を強調できるので、考え方を比べる際に効果的です。

実は、自分のマーカーは議論中に自由に移動できるのです。ですから、何人かの意見を聞いた上で気持ちが動いた場合には、変更することも可能です。

授業の最後には、移動のプロセスを時系列に沿って振り返ることもできます。「あの発言で意見が変わった人が多かったですね」みたいな振り返りができるのは有意義ですね。
このポジショニング機能を使って、しっかりと論理的思考力や主体性、表現力を養っていって欲しいなと思います。
最後は「電子連絡版」

最後にご紹介する機能は「電子連絡版」です。グループウェアを使って仕事をされている方にはお馴染みの機能ですが、学校現場ではオンラインで情報共有をするツールがなかったのでなかなか画期的です。


機能としては、「校内」「学年」「学級」の大きく3カテゴリで掲示板の表示が可能です。

先生側の端末には、教員同士の掲示板もあります。以前は「連絡事項がないか、わざわざ職員室に確認に行った」というケースがあったようなので、こういった小さな点からでも働き方改革に繋がると良いですね。
まとめ
今回は、GIGAスクール構想によって導入されたタブレット端末のデモ授業の様子をご紹介してきました。どんな機能があるか、どんな使い方ができるかを理解できましたし、こういった機能を使って子どもたちの学びの可能性が広がるのは非常に良いことだと思います。
特に「ポジショニング機能」は大人が議論しても面白いんだろうなぁと思う機能で、一人ひとりの意見を受け止めるための機能として活用していただきたいと思います。
今回、初めてコラムを作成してみましたが、今後は公式ホームページではコラム形式での発信も行なっていきたいと思います。記事が役に立ったと思われた方は、ぜひSNS等でシェアをお願いいたします。
ぜひ、公式アカウントの「友だち追加」もお願いします!




Commentaires